ツール/Georiferencerより、ラスターデータのジオリファレンスツールを起動する。
「ラスタを開く」ボタンより、処理を行うラスターデータを開く。処理できるファイルの種類は非常にたくさんあります。開いたウィンドウの「ファイルの種類」でご確認ください。
今回の例では、「392725.tif」を処理。ファイル選択後、座標系設定画面を表示するが、この地図にあった座標系を設定する。
地図四隅にある座標設定ポイント1点ずつ、「ポイント追加」ボタンを使って指定し、その座標値を入力する。
4点設定が完了する。
次に、「設定」ボタンで新たに作成されるラスターの生成方法を設定する。
変換タイプは新たな画像(座標付)を生成する際の方法を指定。ここでは座標系関係の設定となる。通常帰化補正は「線形」、回転や伸縮、平行移動などを駆使して、座標系の座標値を生成する変換を行う。また、その他各種変換方法が提供されている。
座標値に合わせて画像を出力するための設定。「最近傍」が最も単純なけさん方法となる。
設定終了後、OK。
さらに、ファイルに名称を付けて、座標系を指定して保存。
処理終了時にGCP(ジオコントロールポイント)を保存可能。生成したラスターがイマイチの場合、このファイルを読みだして、GCPの追加や編集を行うことができ効率的。
位置情報がうまくいっていれば成功。
QGIS上で,オリジナルデータにあった余白を削除する.この操作はphotoshop等であらかじめ余白を取り除くことも可能.その場合は四隅の座標値をメモしておくこと.この作業は特に隣接地図とモザイクを行う場合に必要な処理.
クリップ(切り抜き)処理対象のジオリファレンス済みラスタデータを開く.
メニューより,「ラスタ」/「クリッパー」でクリッパーウィンドウ.
①出力ファイル名称(保存場所)設定.
②クリップ範囲設定.マスクポリゴンを使っての切り抜きも可能のようだ.←後程検証
矩形範囲を利用している座標系で指定,今回は緯度経度系.
マウスドラッグで範囲指定も可能であるが,微妙な調整作業が行いにくいので,座標値をタイプ入力.
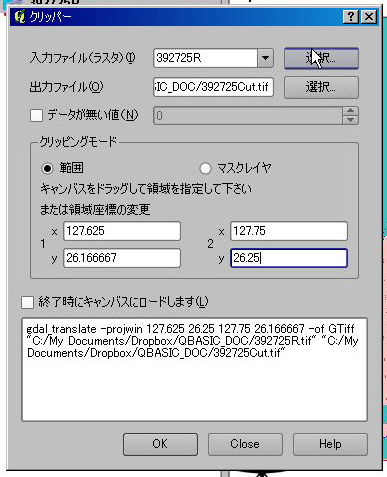
↓余白が削除されたラスターデータが新規に生成されている.