SuperMapによる空中写真分析方法 2008.10.27作成
空中写真はジオリファレンス(レジスタ処理)にて、位置座標を設定後モザイクイメージを作成したとして解説します。それぞれの処理したいデータに読み替えて説明を読んでください。
1.不要部分削除と解像度再設定
(1)不要部分削除
データセット1994画像を開き,メニューより,マップ/マップグリップ/ポリゴンを使って,海(サンゴ礁礁斜面外側)や空中写真の外枠(黒い部分)を削除する。
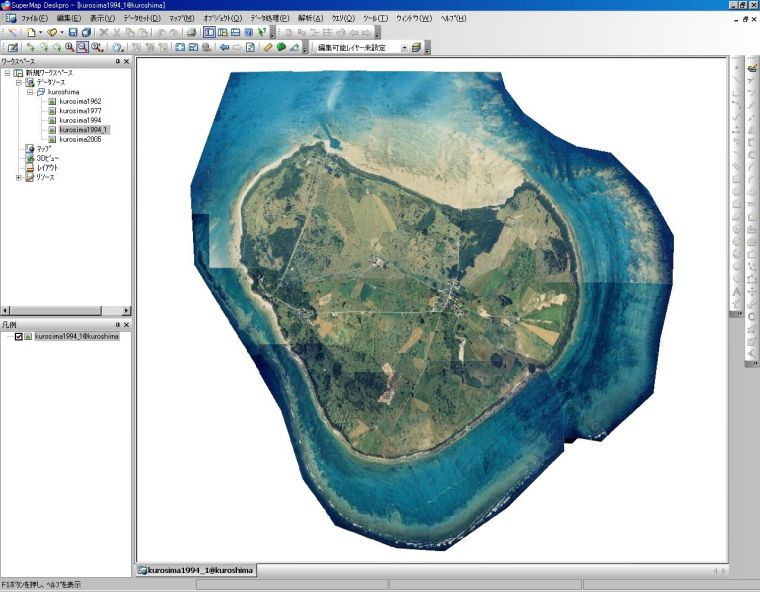
(2)解像度再設定
マップ/ラスターデータセットに変換。解像度を1mに設定。

(3)ラスターデータセットのエクスポート
処理終了後,このデータセット(例 kuroshima1994_2)をtiff画像としてエクスポート (仮にkuro1994.tifとします) 。
RGB値で画像を区分する場合,SMapではRGB値を直接扱えないため,256色カラーインデックス画像に変換します。つまり,RGBのカラーを256色に近似することとなります。この状態で,SMapで画像分類ができるようになります。
PhotoFilter(Free版画像処理ソフト:検索をかけるとDL方が出ます)或いはPhotoShopを使い上記kuro1994.tifを開きます。
PhotoFilterの場合,メニューから,イメージ/モード/インデックスカラーに進み「最適化・256」を選択していることを確認し,OKボタンを押します。処理終了後,保存します(上書きでOKですが,kuro1994i.tifとします)。
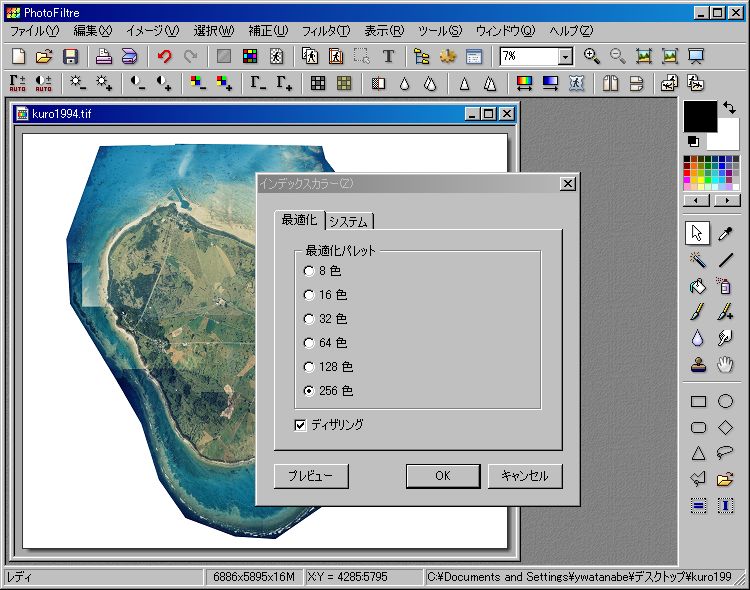
(1) kuro1994i.tifをインポートします。手順は普通のインポート処理ですが,ラスタタイプ設定【グリッドデータセットにマーク】に注意してください。また,コードタイプも【NONE】にした方がいいでしょう。ここでラスタタイプを間違えると分析ができなくなります。
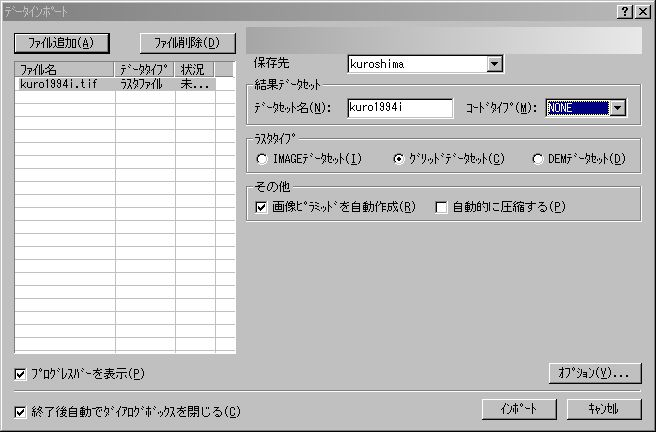
画像処理を施したkuro1994i.tifは,位置情報を持っていないので,新たに位置情報を設定しますが,kuro1994i.tifを作成する元になったデータセットkuroshima1994_2の位置情報をコピーする処理となります。この時,桁数の大きなデータをコピーしますので,アクセサリのメモ帳を利用すると間違いを起こしません。
①ワークスペースウィンドウ内のデータセットkuroshima1994_2を右クリック/属性より以下のウィンドウが開きます。範囲の上下左右の値をコピー&ペーストでメモ帳にコピーします。作業後,このウィンドウは閉じます。
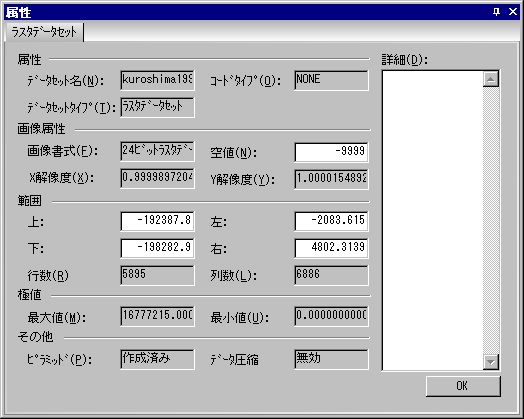
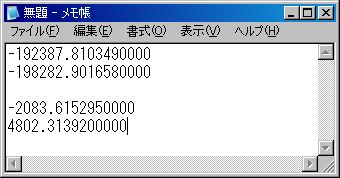
②ワークスペースウィンドウ内のデータセットkuro1994iを右クリック/属性より以下のウィンドウが開きますメモ帳にコピーしたデータを,範囲の上下左右にコピー&ペーストでコピーします。作業後,このウィンドウは閉じます。
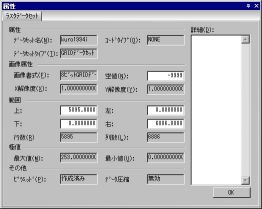
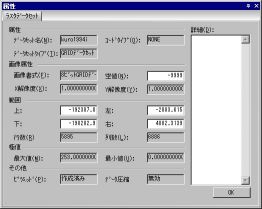
以上で,データセットkuro1994iとkuroshima1994_2は完全に重なることとなります。準備完了。
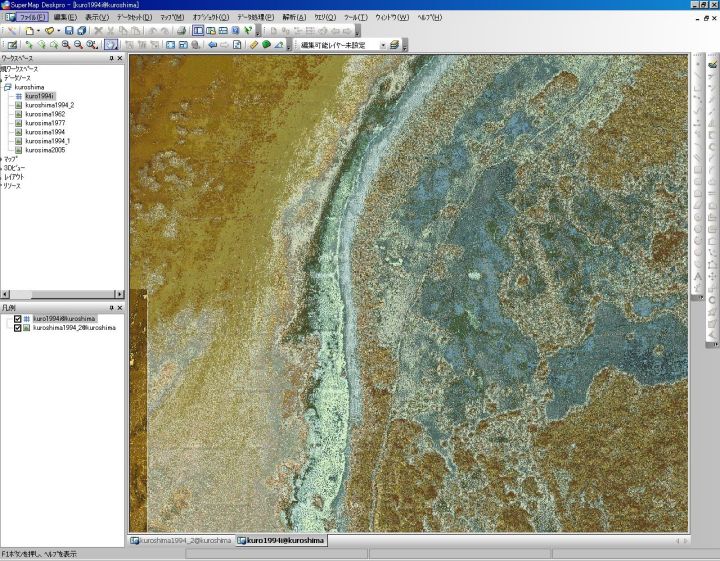
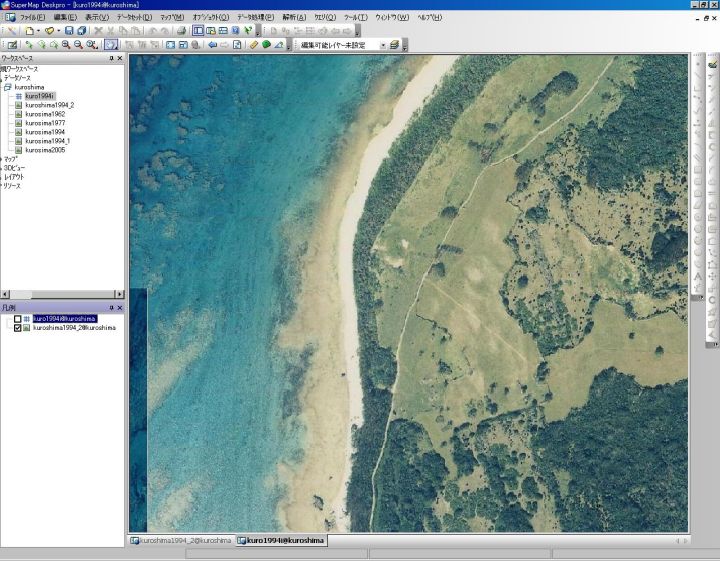
空中写真の映り込み状態が写真ごと,多くはコースごとに違いが見られるため,ほぼ同様な映り込みの範囲で区分する為のマスクを準備します。また,この時に陸域と海域を区分するといいでしょう。データ自体はポリゴンデータセットとして,データを作成します。データセットの新規作成やポリゴンオブジェクトの作成方法は,以下の解説ドキュメントを参考にしてください。
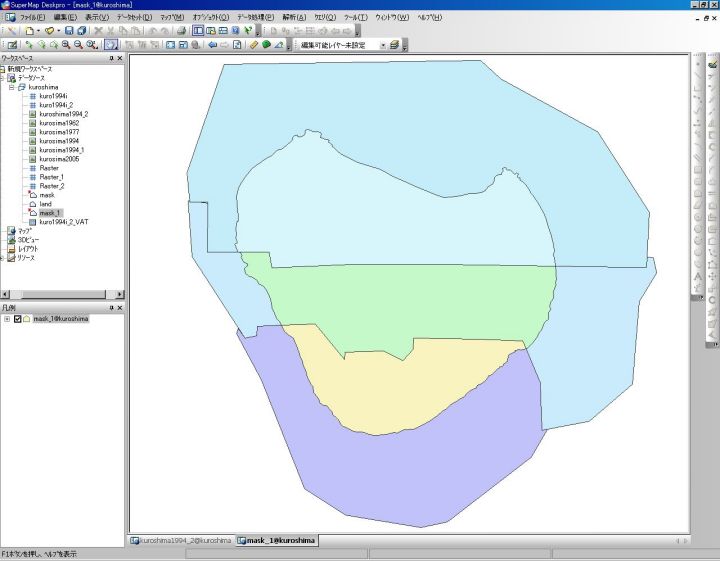
分析の為に作成したグリッドデータセットkuro1994iをこのポリゴンオブジェクトでクリッピングします。例として最も北にあるポリゴン(ブルー)でクリッピングします。
① データセットmaskとkuro1994iをマップ表示させます。
② データセットmaskの最も北にあるポリゴン(ブルー)を選択矢印で選択後
③ クリッピング対象となるデータセットkuro1994iを指定する。
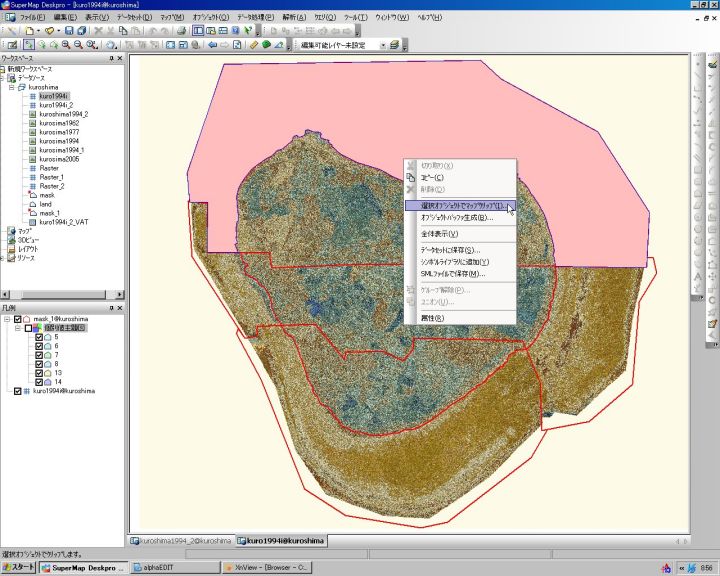

処理後グリッドデータが新規に作成されます。
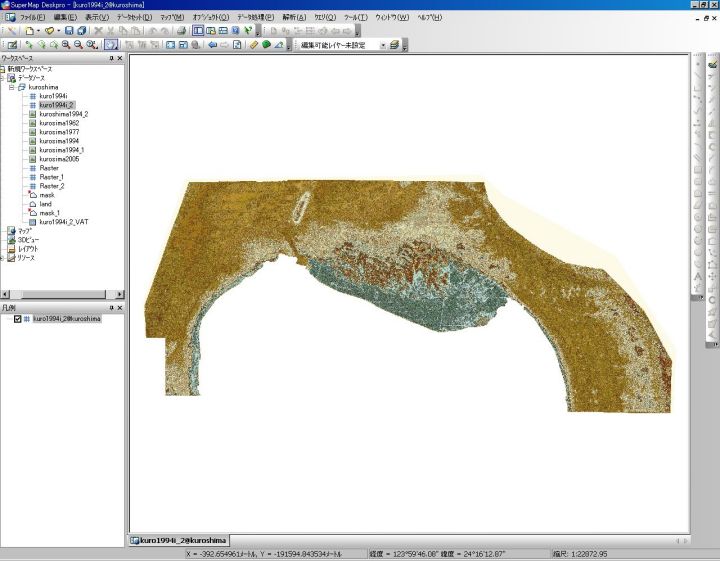
拡大するとこのような感じになっています。()
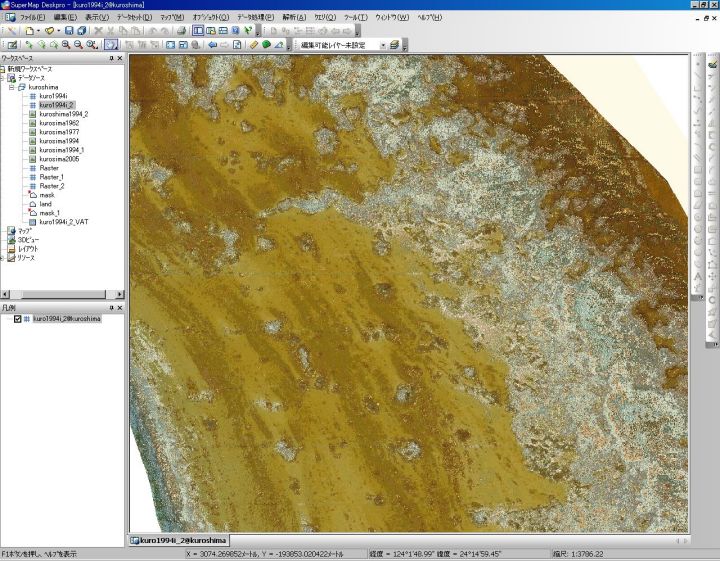
グリッドデータセットを処理するツールは,メニューから解析/グリッド解析のツール群を利用します。
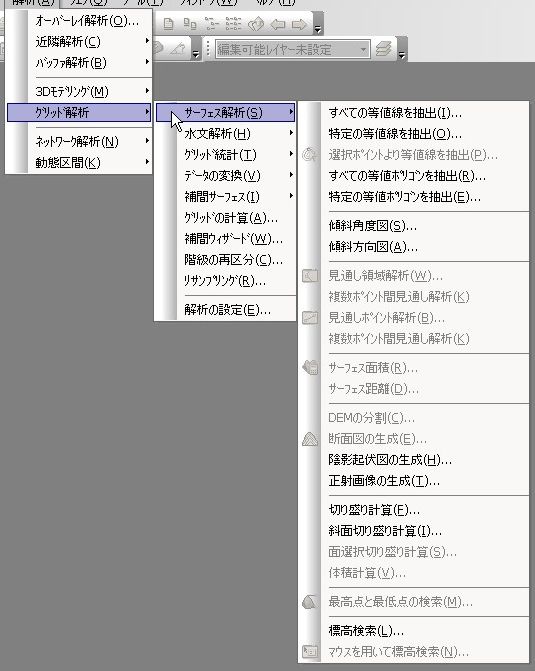
グリッド値を確認したい場合:サーフェイス解析サブメニューの最下段「マウスを用いて標高検索」ボタンを押すと,カーソル位置のグリッド値を読み取ることができます。
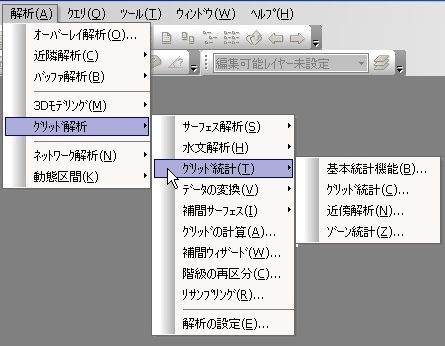
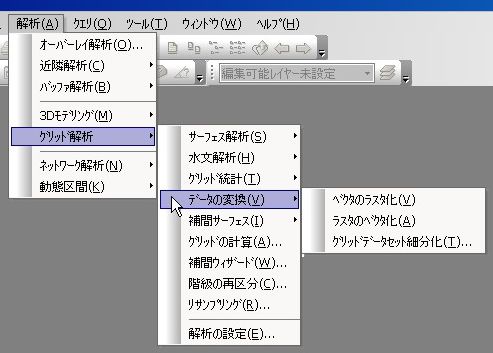
サブメニューは開きませんが,これ以外にグリッド計算や階級の再区分も利用します。使い方はマニュアル等で確認してください。
グリッドデータセット kuro1994i は解像度が高いため,細かなドットのグリッド値が広範囲に分布し(4個前のイメージ参照),分類作業が行い
にくいので,グリッド値の平均化を行い,このような小さなピクセルを消去します。
グリッド解析/グリッド統計/近傍解析より,設定ウィンドウを以下の様に設定し,「近傍範囲のモデル設定」ボタンを押します。
今回は矩形に3x3の範囲で平均化しますが,この設定は色々試してください。
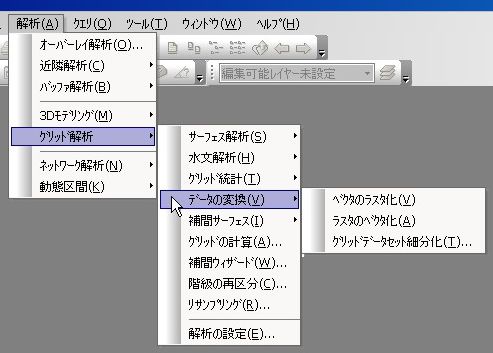
 ,
,OKボタンで処理終了です。
次にグリッドデータの整数化処理を行います。上記の処理後は,数値は倍精度型になっているため,今後の処理速度が大幅に低下します。そこで,データを整数型に変更します。
グリッド計算/グリッドの計算より,計算式を作成しグリッド値を整数化します。(上記で作成したデータをRasterとし,計算結果をRaster_3としています)

処理後,カラーセットを整えます。
Raster_3をマップ表示させ,凡例ウィンドウのRaster_3を右クリックし,カラーセットの設定を選択します。
開いたカラーセットの編集ウィンドウの最上位行と最下位行の「値」から,このグリッドデータは0-242の値を使っていることを確認します。
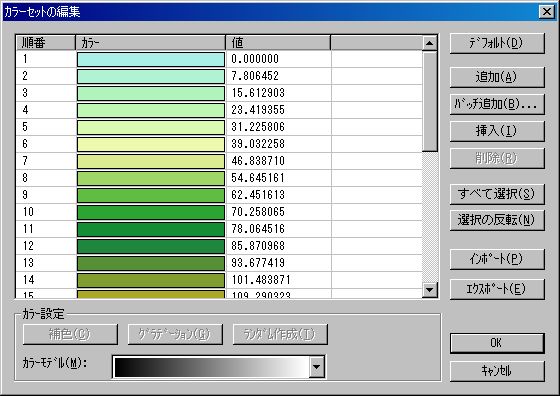
「すべて選択」ボタン,「削除」ボタンを押して,カラーチャートを削除します。
次に,「バッチ追加」ボタンを押してください。入力した数値は上述で確認したデータ範囲です。
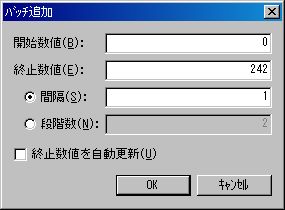
自動で対応表が作成されます。次にカラーモデルで適当なカラーチャートを選択してください。
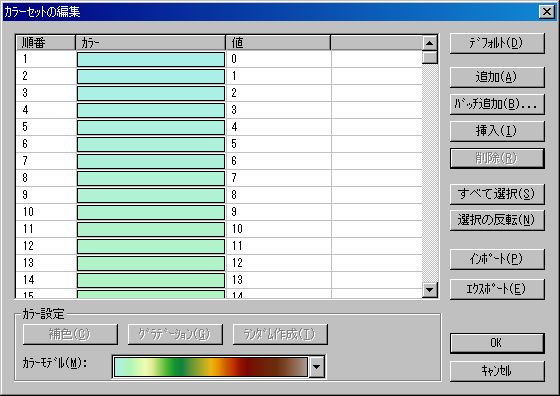
以上で,カラーセットの設定は終了ですが,この設定データセットには保存されませんので,このウィンドウ内のエクスポート・インポートを利用してマップ表示に設定をする必要があります。またマップ表示という方法で,設定をしたマップを保存することもできます。
例えば礁嶺の干出部を取り出したい場合。
空中写真とRaster_3をオーバーレイさせ,抽出したい写真の部分が,Raster_3ではラスター値範囲がどの程度になっているか調べる。
←サーフェイス解析サブメニュー最下段「マウスを用いて標高検索」ボタンを押すと,カーソル位置のグリッド値を読み取ることができます。
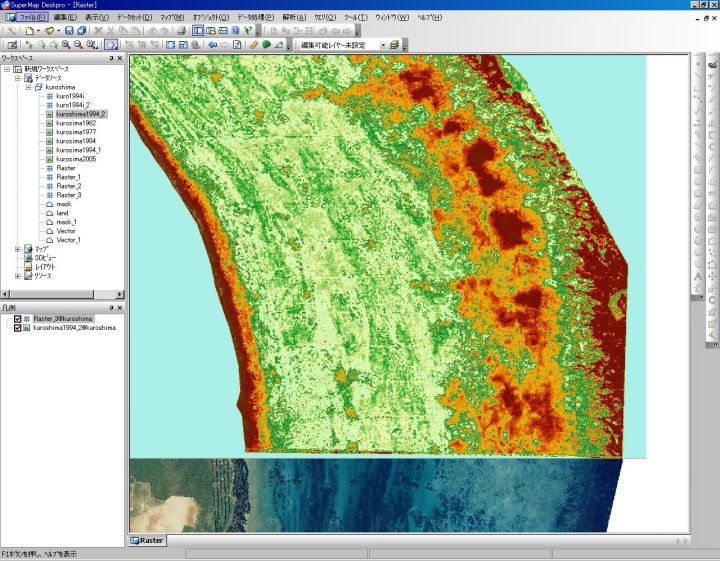
仮にその値が160-190であったとします。
グリッド解析/サーフェイス解析/特定の等値ポリゴンを抽出を選択し,以下のようにパラメータを設定します。設定後,OKボタンで処理開始です。

作成されたポリゴンデータをマップに重ね合わせるとこのようになります。必要な範囲が抽出されポリゴンになっていることがわかります。なお,上記ウィンドウの「等値パラメータ設定」からは,トレースラインの滑らかさを設定できます。
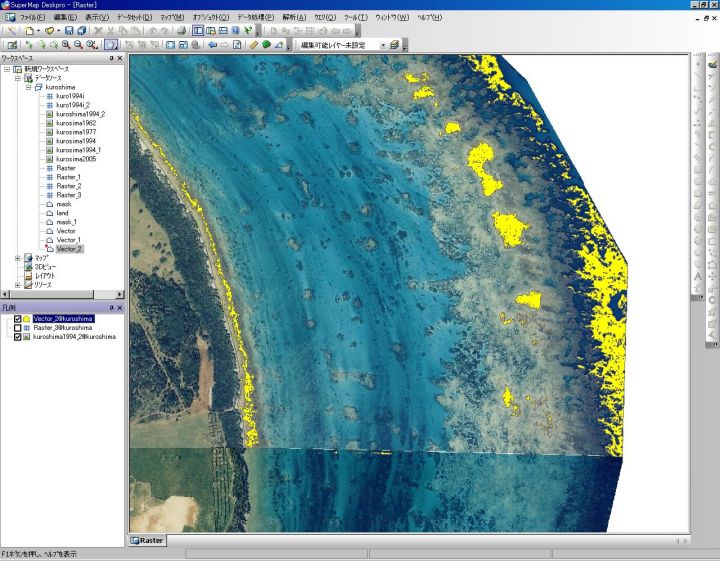
以上の処理で,画像データから目標物を抽出して行きますが,最終的にはポリゴンデータの編集という操作を使って,小さなデータを削除したり,別ポリゴンを融合したり等々の処理を行って,完成させます。
ポリゴンデータ(ベクトルデータ)の作成や編集等の処理方法はマニュアルや私のwebサイトを参考に勉強してください。
リモセン処理的画像分類もスーパーマップで可能です(今回の様にグリッドデータに変換してから)が,かなりデータ構造に精通していないと難しいです。手作業で画像からトレースするのが,最も一般的な方法ですが,せっかくここまでデジタル化したのですか,このような方法を使って境界線の自動抽出を行ってはと考えました。