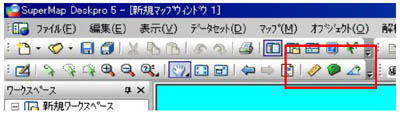丂僨僗僋僩僢僾偺SuperMap傾僀僐儞傪僟僽儖僋儕僢僋偟偰僜僼僩傪婲摦偡傞偲丆SuperMap婲摦夋柺偑昞帵偝傟傞丅乮SuperMap婲摦帪亀儚乕僋僗儁乕僗儅僱乕僕儍亁僂傿儞僪僂偑奐偔偑丆巊梡偟側偄偺偱暵偠傞丅乯
丂夋柺偼戝偒偔俆偮偺昞帵僄儕傾偵巊偄暘偗傜傟偰偄傞丅
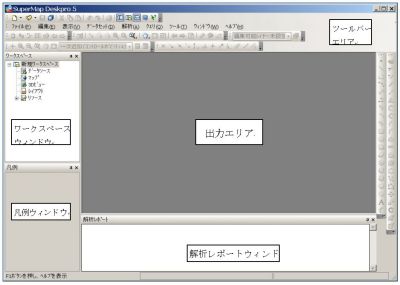
乮侾乯昞帵僄儕傾偺愢柧
僣乕儖僶乕僄儕傾丗儚乕僪傗僄僋僙儖側偳偲摨偠偔奺庬張棟傪峴偆偨傔偺僣乕儖孮乮傾僀僐儞乯偑昞帵偝傟傞僄儕傾丅昞帵偝傟偰偄傞僣乕儖孮偼愝掕偵廬偭偰昞帵偝傟偰偄傞偨傔丆昁梫偵墳偠偰僣乕儖孮昞帵愝掕傪曄峏偡傞昁梫偑偁
僨乕僞僙僢僩丆儔僀儞僨乕僞僙僢僩丆億儕僑儞僨乕僞僙僢僩丆TIN 僨乕僞僙僢僩丆GRID 僨乕僞僙僢僩側偳丆16庬椶偺僨乕僞僞僀僾偑懚嵼偟偰偄傞丅乮徻嵶偼僿儖僾嶲徠乯儅僢僾傪昞帵偡傞応崌偺嵟彫扨埵偼偙偺僨乕僞僙僢僩偵側傞丅
廬棃偺GIS僜僼僩偱偼丆暋嶨側僾儘僕僃僋僩偱埖偆僨乕僞僼傽僀儖屄悢偑憹壛偟丆埖偄偵偔偔側傞栤戣揰偑偁偭偨丅偙偺尨場偺侾偮偑僆僽僕僃僋僩庬椶偛偲偵僼傽僀儖傪嶌惉偡傞偨傔偱偁傞丅SuperMap偱偼偙偺揰傪夵慞偡傞偨傔僨乕僞僜乕僗偲偄偆奣擮傪嶌惉偟丆摨偠僾儘僕僃僋僩丆摨偠嵗昗宯偺僨乕僞傪侾屄偺僨乕僞僜乕僗偵僌儖乕僾壔偟偰僨乕僞偺憖嶌惈傪岦忋偝偣偰偄傞丅
儚乕僋僗儁乕僗丗尰嵼奐偄偰偄傞僨乕僞僜乕僗丆儅僢僾丆庡戣恾側偳儐乕僓乕偺嶌嬈娐嫬傪曐懚偡傞偨傔偵巊梡偝傟傞丅儚乕僋僗儁乕僗僼傽僀儖偺奼挘巕偼.smw媦傃.sxw偱偁傞丅
俀丏僨乕僞僜乕僗偺僆乕僾儞偲儅僢僾昞帵
GIS僨乕僞傪昞帵偟棙梡偡傞応崌丆愭偢SuperMap偺GIS僨乕僞僼傽僀儖偱偁傞僨乕僞僜乕僗傪奐偔憖嶌傪峴傢側偗傟偽側傜側偄丅椺偲偟偰僨乕僞僜乕僗okinawa50k_ras 撪偺僨乕僞僙僢僩okinawa_s丂傪昞帵偡傞曽朄傪帵偡丅丂亂僒儞僾儖僨乕僞 亃
SuperMap偱張棟傪峴偄偨偄応崌丆懳徾偵側傞僆僽僕僃僋僩偺塃僋儕僢僋憖嶌偵傛傝丆偦偺僆僽僕僃僋僩偵懳偡傞張棟壜擻側儊僯儏乕偑奐偔丅
嘆儚乕僋僗儁乕僗僂傿儞僪僂偺僨乕僞僜乕僗傪塃僋儕僢僋丅
嘇亀僨乕僞僜乕僗傪奐偔亁僋儕僢僋丅
嘊僼傽僀儖偺応強乮僨乕僞僜乕僗偺偁傞僼僅儖僟乕乯傪巜掕偟丆僨乕僞僜乕僗傪慖戰偡傞丅
丂偙偙偱偼okinawa50k_ras傪慖戰偡傞丅

嘆乣嘊偺憖嶌偵傛傝僨乕僞僜乕僗偑奐偐傟傞偑丆偙偺抜奒偱偼儅僢僾偼昞帵偝傟側偄丅
儚乕僋僗儁乕僗僂傿儞僪僂傪揥奐偡傞偲乮亄儅乕僋僋儕僢僋乯丆奐偄偨僨乕僞僜乕僗柤偑昞帵偝傟偰偄傞丅
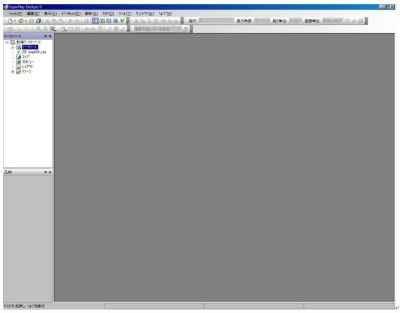
嘋儅僢僾昞帵偼僨乕僞僙僢僩偛偲偵峴傢傟傞丅儚乕僋僗儁乕僗僂傿儞僪僂偺僨乕僞乕僜乕僗okinawa50k_ras 傪揥奐偟丆僨乕僞僜乕僗撪偺僨乕僞僙僢僩堦棗傪昞帵偡傞丅僨乕僞僜乕僗揥奐偼okinawa50k_ras 傪僟僽儖僋儕僢僋傑偨偼亄儅乕僋傪僋儕僢僋偡傞丅偙傟偵傛傝okinawa50k_ras偵僨乕僞僙僢僩okinawa_s偑娷傑傟偰偄傞偙偲偑傢偐傞丅
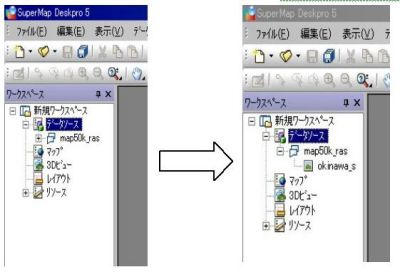
嘍偙偺抜奒偱傕儅僢僾偼昞帵偝傟側偄丅儅僢僾偺昞帵偼丆僨乕僞僙僢僩okinawa_s 傪僟僽儖僋儕僢僋傑偨偼okinawa_s傪弌椡僄儕傾偵僪儔僢僌偡傞偙偲偱峴傢傟傞丅
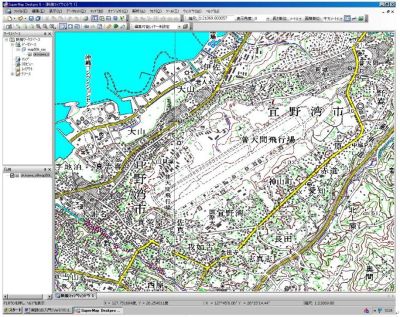
俁丏儅僢僾昞帵偺廔椆
丂儅僢僾僂傿儞僪僂傪暵偠傞応崌偼丆堦斒揑側windows僜僼僩偲摨條偵夋柺塃忋偺僋儘乕僘儃僞儞傪墴偡偙偲偵傛偭偰暵偠傞丅偙偺張棟拞偵亀儅僢僾偼曄峏乧乨亁偲偄偆儊僢僙乕僕偑昞帵偝傟傞偑丆偟偽傜偔偺娫偼亀偄偄偊亁傪墴偡丅偙偺張棟偵傛偭偰儅僢僾僂傿儞僪僂偼暵偠傞偑丆僨乕僞僜乕僗偼奐偄偨傑傑偱偁傞丅僨乕僞僙僢僩傪憖嶌偡傞偙偲偵傛傝嵞搙儅僢僾傪昞帵偱偒傞丅
僨乕僞僜乕僗傪暵偠傞憖嶌偼丆僨乕僞僜乕僗乮偙偺応崌map50k_ras乯傪塃僋儕僢僋丆亀僨乕僞僜乕僗傪暵偠傞亁偐傜峴偆丅
丂僨乕僞僜乕僗傪暵偠傞憖嶌帪丆儊僯儏乕夋柺偵亀僨乕僞僙僢僩偺嶍彍亁偲偄偆僾儘僙僗偑昞帵偝傟傞丅亀僨乕僞僜乕僗傪暵偠傞亁偲帡偨昞尰偱偁傞偑丆偙偺憖嶌偼GIS僨乕僞傪嶍彍偡傞偙偲偵側傞丅windows偱偼僼傽僀儖傪岆偭偰嶍彍偟偨応崌丆僑儈敔偐傜僨乕僞傪暅妶偡傞偙偲偑壜擻偱偁傞偑丆僨乕僞僜乕僗撪偵偁傞僨乕僞僙僢僩傪岆偭偰嶍彍偡傞偲暅妶偝偣傞偙偲偑弌棃側偄偺偱丆廫暘拲堄偡傞偙偲丅
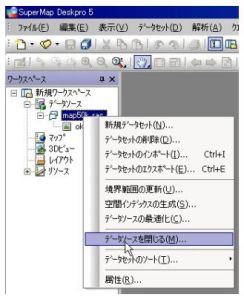
丂偙偙傑偱偺憖嶌偱僨乕僞僜乕僗偺僆乕僾儞丆儅僢僾昞帵丆僨乕僞僜乕僗偺僋儘乕僘傑偱偺堦堦楢偺憖嶌傪妛傫偩丅偙偙偱丆傕偆堦搙儅僢僾傪昞帵偟偰丆埲壓儅僢僾昞帵偺挷惍摍偵偮偄偰妛傇丅
係丏儅僢僾昞帵偺挷惍
丂儅僢僾偺昞帵埵抲偺挷惍傗弅彫奼戝偼僣乕儖僶乕僄儕傾偺傾僀僐儞乮壓恾乯偐傜峴偆丅

乮侾乯儅僢僾偺昞帵埵抲偺挷惍
丂僌儘乕僽傾僀僐儞 丂傛傝僇乕僜儖傪僌儘乕僽偵曄峏偟丆儅僢僾傪僪儔僢僌偡傞偙偲偵傛傝昞帵夋柺傪帺桼偵堏摦壜擻丅
乮俀乯儅僢僾偺弅彫奼戝
嘆慡懱昞帵丂丂傾僀僐儞傪僋儕僢僋偡傞偲僨乕僞僙僢僩慡懱傪儅僢僾偵昞帵偡傞丅
嘇昞帵偺奼戝弅彫丂丂儃僞儞傪巊偆偙偲偵傛偭偰丆奼戝弅彫傪峴偆偙偲偑壜擻偱偁傞丅亀儖乕儁亄亁傪儅僢僾忋偱僋儕僢僋偡傞偲丆僇乕僜儖偺埵抲偟偨晹暘傪拞怱偵俀攞偵奼戝丅傑偨僪儔僢僌偵傛傝嬮宍慖戰斖埻傪昞帵偟偨応崌丆慖戰斖埻偑儅僢僾昞帵斖埻偵奼戝昞帵偝傟傞丅亀儖乕儁亅亁傕摨條偵棙梡壜擻偱丆偙偺応崌偼弅彫昞帵偝傟傞丅亀儖乕儁丠亁偼儅僢僾忋偱忋曽岦偵僪儔僢僌偡傞偲儅僢僾傪奼戝丆壓曽岦偵僪儔僢僌偡傞偲儅僢僾傪弅彫偡傞丅傑偨丆亀儖乕儁亁傾僀僐儞傪棙梡偟側偄応崌偱傕丆儅僂僗偺儂僀乕儖偵傛傝奼戝弅彫偑峴偊傞丅
乮俁乯儅僢僾弅広偺愝掕
丂儅僢僾弅広僣乕儖僶乕僄儕傾偺亀儅僢僾愝掕亁晹暘偵昞帵偝傟偰偄傞丅亀儅僢僾愝掕亁僶乕偑昞帵偝傟偰偄側偄応崌丆儊僯儏乕僶乕亀昞帵亁乛亀僣乕儖僶乕亁乛亀儅僢僾愝掕亁傪僠僃僢僋偡傞丅亀儅僢僾愝掕亁偺弅広晹暘偺悢抣偼尰嵼偺弅広偲側偭偰偄傞丅偙偙偵悢抣傪擖椡偡傞偙偲偵傛傝偲弅広傪巜掕偟儅僢僾昞帵壜擻丅
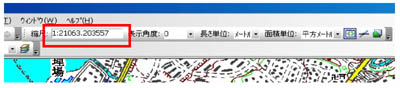
俆丏埵抲嵗昗偺昞帵
丂抧媴忋偺嬋柺嵗昗偼捠忢丆抧棟宱堒搙偑梡偄傜傟偰偄傞丅媴懱偱偁傞抧媴昞柺傪暯柺偱偁傞儅僢僾僂傿儞僪僂偵昞帵偡傞偨傔偵丆庬乆偺抧恾搳塭朄偑棙梡偝傟偰偄傞丅GIS僜僼僩偵偼奺庬抧恾搳塭朄偑梡堄偝傟偰偍傝丆棙梡栚揑傗昞帵斖埻側偳偵傛偭偰慖戰偡傞偙偲偑壜擻偱偁傞乮徻嵶偼抧棟忣曬僔僗僥儉榑嘦乯丅
偙偺僨乕僞僜乕僗map50k_ras偵偍偄偰偼儅僢僾忋偺埵抲忣曬傪堒搙宱搙偱娗棟偟偰偍傝丆僇乕僜儖埵抲偺堒搙宱搙偑夋柺壓晹偵昞帵偝傟偰偄傞丅
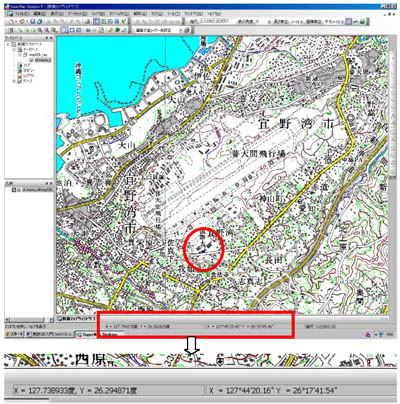
俇丏嫍棧丒柺愊偺寁應
丂儅僢僾忋偱嫍棧媦傃柺愊傪寁應偡傞応崌丆埲壓偺傾僀僐儞傪僋儕僢僋偟丆寁應僇乕僜儖傪棙梡偟偰寁應偡傞丅寁應傾僀僐儞傪僋儕僢僋偡傞偲夋柺壓晹偵夝愅儗億乕僩僂傿儞僪僂偑奐偒丆寁應寢壥傪昞帵偡傞丅