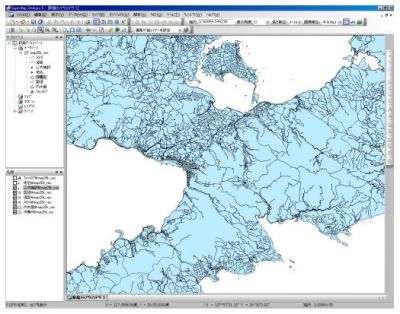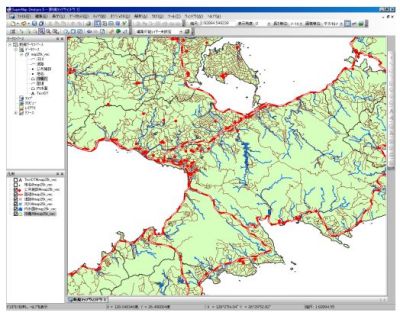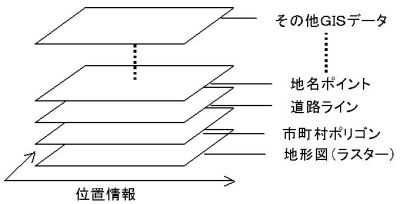
1.ラスターデータの重ね合わせ
データソース okinawa25K_ras を開いた後,データソース内のデータセットは,ワークスペースウィンドウのデータソースツリーの展開により,確認することが出来る。『データソース』の下にデータソース名,さらに複数のデータセットが表示される。各データセットは,データタイプを表すアイコンとファイル名より構成される。
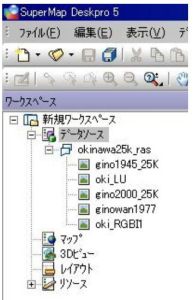
okinawa25K_ras には,いずれもラスターデータセットのgino1945_25K(大正沖縄地形図), oki_LU(土地利用図), gino2000_25K (現在沖縄地形図),ginowan1977(空中写真), oki_RGBI1 (ランドサット画像)が含まれている。
Step1で学んだようにデータソースを開いただけではGISデータ(図形)を表示することは出来ない。表示するためには読み込まれたデータセット(ワークスペースウィンドウ中)から適当に1個選択しダブルクリックする。または出力エリアにデータセットをドラッグする。
複数のデータセットを重ね合わせてマップに表示する場合は,重ね合わせたいデータセット(ワークスペースウィンドウ中)を,出力エリアのマップ上にドラッグする。自動的に選択したGISデータ(図形)が重ね合わされて表示される。
【注意】 重ね合わせたいデータセット(ワークスペースウィンドウ中)をダブルクリックした場合,別マップウィンドウとして表示され,重ね合わせることができない。
2.ラスターデータのレイヤー管理
操作例としてgino1945_25K ,oki_LU ,gino2000_25K の3個のデータセットを重ね合わせて表示する。画像出力操作後,レイヤーの状態はデスクトップ左下の凡例ウィンドウに表示される。
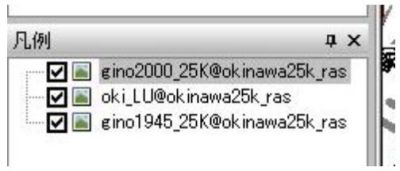
各レイヤーの名称は
[データセット名]@[そのデータセットを含むデータソース名]となっており,重なりの順番は下から上へgino1945_25K ,oki_LU ,gino2000_25K となり,最上位に位置する gino2000_25K が下位の2データセットを覆い隠し,見ることが出来るのは最上位のgino2000_25K となっている。
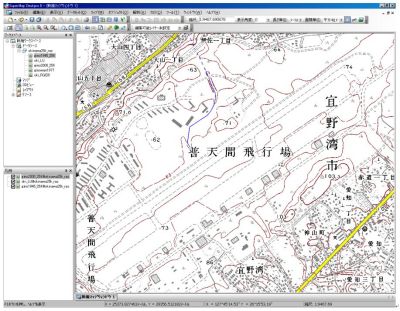
(1)レイヤーの表示・非表示
凡例ウィンドウの各レイヤーのチェックにより,各データの表示・非表示が選択できる。チェックをはずすと非表示となり,下位のレイヤーが表示されることとなる。
例えばgino2000_25K のチェックをはずせば,2番目のoki_LU が表示されることとなる。
(2)レイヤー順序の変更
凡例ウィンドウに表示される各データは,この順でマップに表示されている。この例では,最下層から上へgino1945_25K ,oki_LU ,gino2000_25Kと重なっている。凡例ウィンドウ内でドラッグによりレイヤー順序を変更することにより重ね合わせの順序を変更することが出来る。
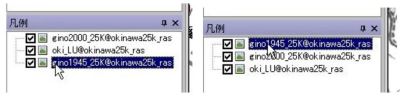
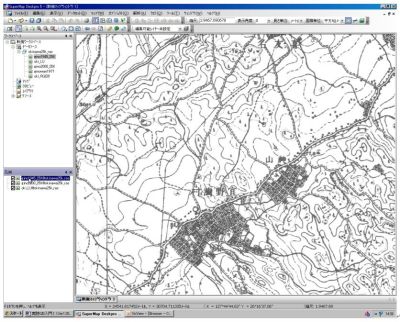
(3)不要なレイヤーの削除
凡例ウィンドウに表示される不要なレイヤーは,そのレイヤー右クリック『現在レイヤーを削除』より削除可能。レイヤーから削除した場合,マップウィンドウへの表示が取り消されるだけであり,データソースは開かれたままとなっている。
【注意】表示を取り消す場合,誤ってワークスペースウィンドウ内のデータセットを削除しないよう十分注意する。『データセットの削除』はGISデータそのものを削除することになる。windowsではファイルを誤って削除した場合,ゴミ箱からデータを復活することが可能であるが,データソース内にあるデータセットを誤って削除すると復活させることが出来ないので,十分注意すること。
(4)レイヤーの半透明化
ラスターデータセットでは下位のデータは完全に覆い隠され,重なり合った図間の相互関係や変化を読みとりたい場合,以前はレイヤーの表示/非表示機能の切り替えで判読する必要があった。SuperMapではラスターデータセットを半透明化する事が可能であるので,図面間の相互関係や変化を直接読みとることが可能である。
操作例として,gino2000_25K を半透明化し,下位のoki_LU を同時に表示する。
①マップウィンドウ内の地図表示部から右クリック。
②メニューウィンドウから『レイヤーコントロール』クリック。
③レイヤー名から半透明化したいレイヤーを選択。この例ではgino2000_25K を選択(左1クリック)。
④右下の『レイヤー不透明』の項目に数値を入力。『レイヤー不透明』は100で完全不透明,0で透明となるので,適当な数値を入力する。今回は50とした。
⑤設定完了後 OK

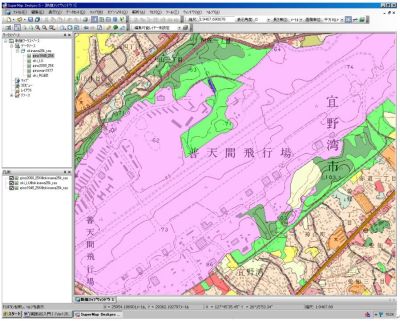
3.ベクトルデータの重ね合わせ
データソースmap25k_vecを開いた後,データソースツリーの展開によりデータセットを確認すると,ポイントオブジェクトデータセットの地名,公共施設,ラインオブジェクトデータセットの河川,道路,国道,ポリゴンオブジェクトデータセットの沖縄R,内水面,テキストデータセットTextDTが存在することがわかる。
読み込まれたデータセットから適当に1個選択しダブルクリックし,重ね合わせたいデータセットを出力エリアのマップ上にドラッグする。自動的に選択したGISデータ(図形)が重ね合わされて表示される。
マップの表示変更やスタイルの変更はSTEP1及びSTEP2で学んだ方法が利用できる。ツールバーからズームボタンやグローブを使って拡大・縮小,表示位置調整などを確認すること。
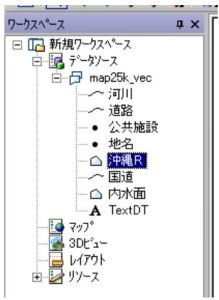
①ポリゴンオブジェクト沖縄Rをダブルクリック,マップを開く。
②ラインオブジェクト道路をマップへドラッグ。
③ポイントオブジェクト地名をマップへドラッグ。
④テキストオブジェクトTextDTをマップへドラッグ。
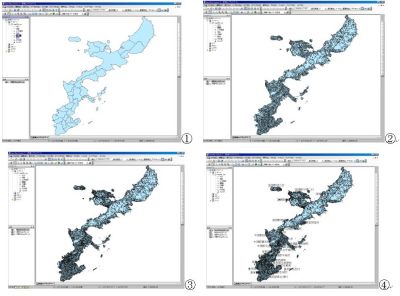
4.ベクトルデータのレイヤー管理
GISデータ重ね合わせ状況(レイヤー)は凡例ウィンドウに表示される。各レイヤーの名称は[データセット名]@[そのデータセットを含むデータソース名]となっている。
(1)レイヤーの表示・非表示
凡例ウインドウの各レイヤーのチェックにより,各データの表示・非表示が選択できる。
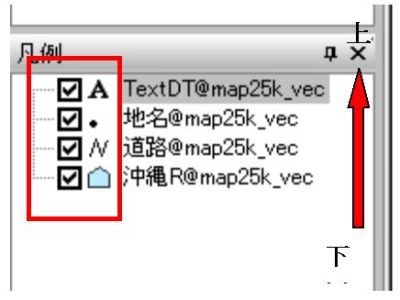
(2)レイヤー順序の変更
凡例ウィンドウに表示される各データは,この順でマップに表示されている。この例では,最下層に沖縄R,次に道路,地名と重なり,最上層がTextDTとなっている。凡例ウィンドウ内の各レイヤーをドラッグにより順序を変更することが出来る。
最上層に沖縄Rを移動すると,下位にあるラインやポイントのレイヤーが隠されてしまう。
(3)不要なレイヤーの削除
凡例ウィンドウに表示される不要なレイヤーは,そのレイヤー右クリック『現在レイヤーを削除』より削除可能。ワークスペースウィンドウ内のデータセットを削除しないこと。
5.異なるデータソース内のデータセットの重ね合わせ
異なるデータソース内のデータセットの重ね合わせる場合,必要なデータソースを開いた上で,データセットをマップへドラッグする。次に凡例ウィンドウ内のそのレイヤーを適当な順番にドラッグし移動する。
下記の例ではワークスペースウィンドウには2個のデータソースが開かれており,凡例ウィンドウには両データセットからのデータセットが挿入されている。(@以下のレイヤー名称の違いに注意)
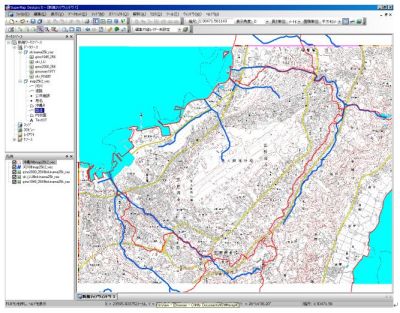
6.練習 ベクトル地形図を作成
データソースmap25k_vec 内の各種データセットを重ね合わせて,表示スタイル等を調整し,地図を作製する。
①データソースmap25k_vecを開く。
②データソース内の各ポリゴン・ラインデータセットをマップに開き,レイヤー順を調整する。
③適当な範囲を拡大表示する。
④TextDTと地名を非表示とする。
⑤ポリゴンデータセット沖縄Rと内水面のポリゴンスタイルを変更する。
(沖縄R→黄緑,内水面→青)
⑥ラインデータセット道路,国道,河川のラインスタイルを変更する。
(道路→茶,国道→赤&太,河川→青)
⑦ポイントデータセット公共施設のポイントスタイルを変更する。
(公共施設→赤&ポイント)
これ以外にもラスターデータとベクトルデータを重ね合わせた図の作成を練習すること。