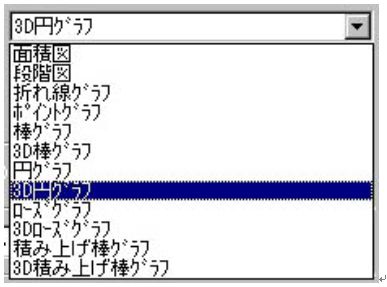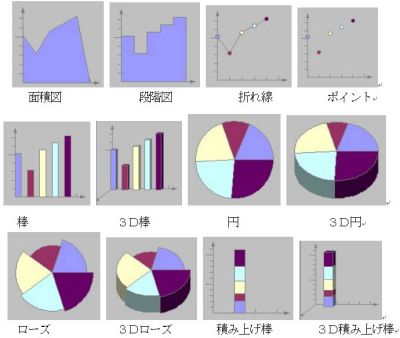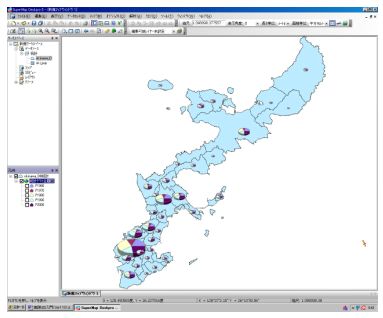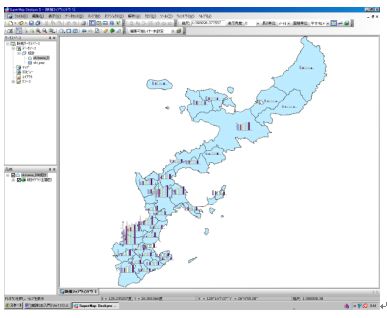丂GIS偺庡戣恾嶌惉偼抧恾僨乕僞偺懏惈忣曬傪昞尰偡傞婡擻偱偁傞丅暋嶨側抧棟忣曬傪條乆側忦審偱暘椶偟丆怓暘偗傗恾宍側偳偱嬫暿偡傞偙偲偵傛傝丆抧棟忣曬傪帇妎揑偵昞尰偱偒傞丅SuperMap偱偼丆 7庬椶偺庡戣恾傪嶌惉偱偒傞丅STEP俈偱偼STEP俇偱嶌惉偟偨摑寁昞傪棙梡偟偰丆抜奒嬫暘庡戣恾丆楢懕斾椺婰崋庡戣恾丆揰枾搙庡戣恾丆摑寁僌儔僼庡戣恾偺棙梡朄傪妛傇丅
丂庡戣恾嶌惉偺婎杮憖嶌偼丆僨乕僞僜乕僗傪奐偒丆僨乕僞僙僢僩偐傜儅僢僾傪奐偔丅杴椺僂傿儞僪僂撪偺懳徾儗僀儎乕傪塃僋儕僢僋丆庡戣恾僂傿僓乕僪偐傜庡戣恾傪嶌惉偡傞丅
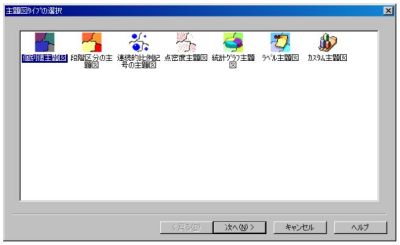
侾丏抜奒嬫暘庡戣恾
丂梌偊傜傟偨悢抣懏惈偵懳偟偰丆揔摉側娫妘偱楢懕揑偵抜奒嬫暘傪峴偄拝怓偡傞丅恎嬤側椺偲偟偰偼昗崅抣偵傛偭偰嵤怓偟偨抧宍恾側偳偑偁傞丅崱夞偼僨乕僞僜乕僗摑寁撪偺僨乕僞僜乕僗okinawa_D偺恖岥偐傜抜奒嬫暘庡戣恾傪嶌惉偡傞丅
丂嘆僨乕僞僜乕僗摑寁傪奐偔丅嘇僨乕僞僜乕僗okinawa_D傪僟僽儖僋儕僢僋偟丆儅僢僾傪昞帵丅
嘊杴椺僂傿儞僪僂撪偺okinawa_D@摑寁傪塃僋儕僢僋丆亀庡戣恾嶌惉僂僀僓乕僪亁慖戰丅
埲忋丆庡戣恾嶌惉奐巒庤弴丆STEP俆嶲徠丅
丂嘋庡戣恾僞僀僾偺慖戰僂傿儞僪僂偐傜亀抜奒嬫暘偺庡戣恾亁傪慖戰丅
丂嘍亀抜奒嬫暘偺庡戣恾亁偺奺僷儔儊乕僞偺愝掕丅

丂丂僼傿乕儖僪昞尰宍幃丗庡戣恾傪嶌惉偡傞悢抣懏惈僼傿乕儖僪傪慖戰丅仴偐傜堦棗昞傛傝慖戰丅
丂丂僇儔乕愝掕丗嵤怓偵棙梡偡傞僇儔乕僠儍乕僩傪慖戰丅仴偐傜僇儔乕僒儞僾儖堦棗傛傝慖戰丅
丂丂嬫暘乛抜奒悢丗悢抣懏惈偺嵟戝抣偐傜嵟彫抣娫傪嬫暘偡傞奒悢傪巜掕偡傞丅
丂丂惛搙偺愝掕丗奒媺嬫娫傪嶼弌偡傞応崌偺晘嫃抣偺桳岠寘傪愝掕丅
嬫暘乛曽朄丗奒媺嬫娫偺嶼弌曽朄偺巜掕丅仴偐傜堦棗昞傛傝慖戰丅
摍嫍棧嬫娫丗摍娫妘偱嬫娫傪寛掕丆摍媺抜奒嬫暘丗奺嬫娫偵摨悢偺僆僽僕僃
僋僩偑娷傑傟傞傛偆偵抜奒傪嶌惉丅曃嵎抣嬫暘丗奺嬫娫偵娷傑傟傞僆僽僕僃
僋僩偺屄悢偑惓婯暘晍偡傞傛偆偵抜奒傪嶌惉丅懳悢嬫暘丗懳悢傪偲傝嬫娫傪
寛掕丅儐乕僓乕掕媊嬫暘丗嬫娫傪儐乕僓乕愝掕丅
丂嘐僷儔儊乕僞偺愝掕屻亀姰椆亁
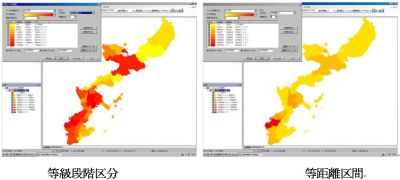
丂嘑庡戣恾偺廋惓偼丆杴椺僂僀儞僪僂拞偺okinawa_D@摑寁傪揥奐偟仜仜仜仜偺庡戣恾傪塃僋儕僢僋丆亀庡戣恾偺曄峏傪慖戰亁丅傑偨丆庡戣恾偺傒傪嶍彍偡傞応崌偼亀庡戣恾偺嶍彍亁丅
俀丏楢懕斾椺婰崋庡戣恾
丂嘆庡戣恾僞僀僾偺慖戰僂傿儞僪僂偐傜亀楢懕斾椺婰崋偺庡戣恾亁傪慖戰丅
丂嘇亀楢懕斾椺婰崋偺庡戣恾亁偺奺僷儔儊乕僞偺愝掕丅

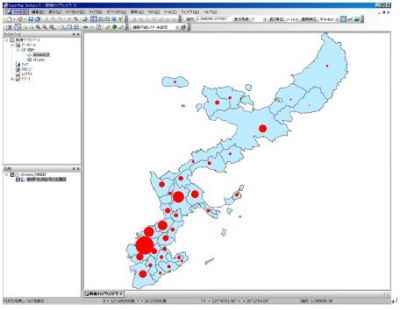
丂丂僼傿乕儖僪昞尰宍幃丗庡戣恾傪嶌惉偡傞悢抣懏惈僼傿乕儖僪傪慖戰丅仴偐傜堦棗昞傛傝慖戰丅
丂丂婎弨抣丗婎弨偲側傞悢抣丅僨僼僅儖僩偱偼僼傿乕儖僪撪偺嵟戝抣丅曄峏壜擻丅
丂丂抣偺寁嶼曽朄丗婎弨抣偲斾妑偟丆僆僽僕僃僋僩僒僀僘傪寛掕偡傞応崌丆抣偵暯曽崻傗懳悢傪慖戰壜擻丅
丂丂偦偺懠奺庬僗僞僀儖偺曄峏壜擻丅曄峏曽朄偼僆僽僕僃僋僩僗僞僀儖愝掕曽朄偲摨條丅
俁丏揰枾搙庡戣恾
丂嘆庡戣恾僞僀僾偺慖戰僂傿儞僪僂偐傜亀揰枾搙庡戣恾亁傪慖戰丅
嘇亀揰枾搙庡戣恾亁偺奺僷儔儊乕僞偺愝掕丅
丂僼傿乕儖僪昞尰宍幃丗庡戣恾傪嶌惉偡傞悢抣懏惈僼傿乕儖僪傪慖戰丅仴偐傜堦棗昞慖戰丅
丂僪僢僩戙昞抣丗侾揰摉偨傝偺悢抣
丂僪僢僩僗僞僀儖丗億僀儞僩僆僽僕僃僋僩僗僞僀儖愝掕偲摨條
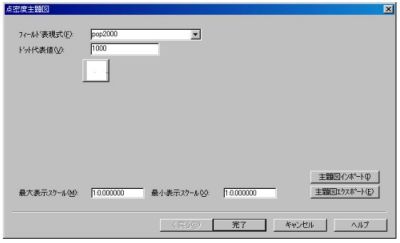
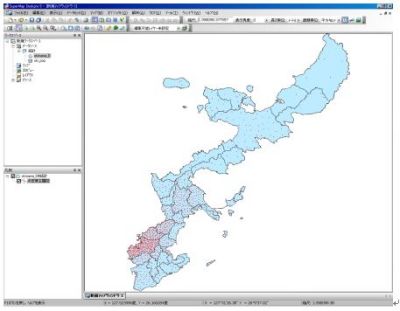
係丏摑寁僌儔僼庡戣恾
丂嘆庡戣恾僞僀僾偺慖戰僂傿儞僪僂偐傜亀摑寁僌儔僼庡戣恾亁傪慖戰丅
丂嘇亀摑寁僌儔僼庡戣恾亁偺奺僷儔儊乕僞偺愝掕丅
丂丂僇儔乕愝掕丗嵤怓偵棙梡偡傞僇儔乕僠儍乕僩傪慖戰丅仴偐傜僇儔乕僒儞僾儖堦棗傛傝慖戰丅

丂嘊僼傿乕儖僪慖戰丅摑寁僌儔僼嶌惉偵棙梡偡傞僼傿乕儖僪傪懏惈僼傿乕儖僪堦棗傛傝暋悢慖戰偡傞丅昁梫側僼傿乕儖僪柤傪塃懁偺堦棗傛傝慖戰丆亜儃僞儞偵傛傝嵍懁堦棗昞偵堏摦丅昁梫側僼傿乕儖僪悢偩偗偙偺憖嶌傪孞傝曉偡丅亙儃僞儞憖嶌偵傛傝慖戰傪夝彍壜擻丅傑偨丆嵍懁堦棗昞撪偺奺僗僞僀儖丆僟僽儖僋儕僢僋傛傝僗僞僀儖曄峏壜擻丅曄峏曽朄偼億儕僑儞僗僞僀儖愝掕偲摨條丅
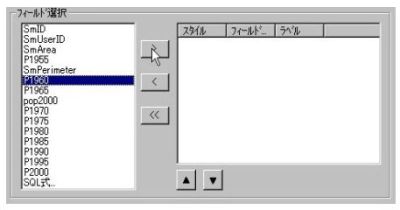
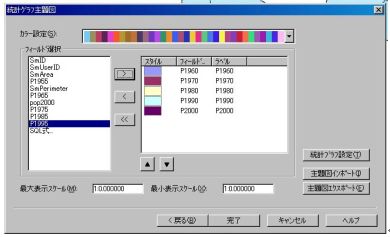
丂嘋亀摑寁僌儔僼愝掕亁儃僞儞傛傝僌儔僼偺庬椶媦傃彅僷儔儊乕僞偺曄峏壜擻丅僷儔儊乕僞偺崁栚偼僌儔僼庬椶偛偲偵堎側傞丅徻嵶偼儅僯儏傾儖嶲徠丅
摑寁僌儔僼僞僀僾丗棙梡偡傞僌儔僼偺庬椶傪巜掕丅仴偐傜堦棗昞傛傝慖戰丅